Curso de Lightroom - 22. Revelar - Panel Detalle - 1
octubre 18, 2018
Capítulo 22 del curso de Lightroom. Vamos a conocer las herramientas de 'Enfoque' del panel 'Detalle', que nos van a permitir ganar nitidez en las fotografías.
Ya nos vamos acercando al momento en que pondremos en práctica, con varios ejemplos, todo lo que hemos ido aprendiendo, aplicando un flujo de trabajo completo. Mientras tanto seguimos yendo poco a poco y paso a paso conociendo todos los secretos de este gran programa.
Hoy vamos a ver la primera parte sobre el panel 'Detalle'. Lo he divido en dos para no mezclar demasiado las cosas, ya que los grupos de herramientas que nos encontramos aquí tienen funciones y efectos bastante diferenciados.
Por lo tanto, en este capítulo nº22 vamos a conocer para qué valen y cómo usar los ajustes de 'Enfoque' y en el siguiente conoceremos los de 'Reducción de ruido'.
Al lío...
Cuando decimos que algo es nítido estamos diciendo que lo percibimos con precisión, sin lugar a confusión.
En este panel tocamos el ajuste de la "acutancia"... ¿ein?... sí "acutancia" no me he equivocado al escribirlo, ni te estoy insultando... éste palabro tan raro sirve para ampliar o quizás sería mejor hablar de "concretar" lo que queremos decir cuando hablamos de ajustar la nitidez de una imagen.
Vale, guay, pero cualquier foto bien enfocada se supone nítida ¿no? pues esto no es exactamente así, realmente la nitidez de una imagen es una sensación relativa... por ejemplo... si ampliamos cualquier foto en nuestra pantalla, a partir de cierto nivel de zoom empezaremos a verla con poca definición, poco nítida ¿verdad? O cuando miramos con lupa una foto o cuando nos acercamos a una ampliación impresa en gran formato. Empezamos a ver confusos los bordes de los elementos...
Es parte de la razón por la que en la pantalla de nuestra cámara nos puede parecer que hemos acertado con el enfoque y al ver la foto en el ordenador nos damos cuenta de que no es así. Casi seguro que te ha pasado.
Aquí es cuando entra en juego la palabra "acutancia"... que es una manera técnica de decir que este ajuste afecta al contraste de los bordes de los elementos de una imagen, ganando (o perdiendo) sensación de nitidez.
Un poco raro de entender ¿no?...
Hoy vamos a ver la primera parte sobre el panel 'Detalle'. Lo he divido en dos para no mezclar demasiado las cosas, ya que los grupos de herramientas que nos encontramos aquí tienen funciones y efectos bastante diferenciados.
Por lo tanto, en este capítulo nº22 vamos a conocer para qué valen y cómo usar los ajustes de 'Enfoque' y en el siguiente conoceremos los de 'Reducción de ruido'.
Al lío...
Para qué vale 'Enfoque' en el panel 'Detalle'
Básicamente vale para ganar algo de nitidez en nuestras fotografías...Cuando decimos que algo es nítido estamos diciendo que lo percibimos con precisión, sin lugar a confusión.
En este panel tocamos el ajuste de la "acutancia"... ¿ein?... sí "acutancia" no me he equivocado al escribirlo, ni te estoy insultando... éste palabro tan raro sirve para ampliar o quizás sería mejor hablar de "concretar" lo que queremos decir cuando hablamos de ajustar la nitidez de una imagen.
Vale, guay, pero cualquier foto bien enfocada se supone nítida ¿no? pues esto no es exactamente así, realmente la nitidez de una imagen es una sensación relativa... por ejemplo... si ampliamos cualquier foto en nuestra pantalla, a partir de cierto nivel de zoom empezaremos a verla con poca definición, poco nítida ¿verdad? O cuando miramos con lupa una foto o cuando nos acercamos a una ampliación impresa en gran formato. Empezamos a ver confusos los bordes de los elementos...
Al revés también pasa... cualquier imagen, aunque no esté muy nítida, si la vamos reduciendo, nos acabará pareciendo totalmente enfocada.
Es parte de la razón por la que en la pantalla de nuestra cámara nos puede parecer que hemos acertado con el enfoque y al ver la foto en el ordenador nos damos cuenta de que no es así. Casi seguro que te ha pasado.
Aquí es cuando entra en juego la palabra "acutancia"... que es una manera técnica de decir que este ajuste afecta al contraste de los bordes de los elementos de una imagen, ganando (o perdiendo) sensación de nitidez.
Un poco raro de entender ¿no?...
Fíjate en franjas de la izquierda, las finas, y después en las dos de la derecha, que son una ampliación de las primeras...

¿No te da la sensación de que la franja de la izquierda es más nítida que la de la derecha?

¿No te da la sensación de que la franja de la izquierda es más nítida que la de la derecha?
Es porque se ha aumentado su acutancia, es decir, el contraste entre los píxeles que forman su borde.
En la ampliación podemos observar que se le ha añadido una línea de píxeles más clara y otra más oscura en su contorno, con lo que se ha ganado contraste en el borde, así que se ha aumentado la acutancia y por eso lo vemos más nítido.
¿Ahora lo has entendido mejor?...
Bueno, si no ha sido así tampoco te preocupes, porque lo importante es que sepas que este panel vale para ganar algo de nitidez en nuestras fotografías, pero me parecía útil que entendieras cómo funciona eso de la acutancia.
Eso sí, no te hagas ilusiones porque Lightroom no hace milagros, una fotografía desenfocada tiene poco arreglo ni en este ni en casi ningún programa.
Además, aunque me veo en la obligación de explicarte cómo funciona, no te recomiendo usar este panel para ganar nitidez, porque lo ideal (y demostrado que funciona mejor) es hacer el ajuste de la acutancia de cualquier imagen después de haberla exportado (o guardado) al tamaño final, ya sea para imprimir o mostrar en una pantalla. Por lo que te expliqué antes de que según el nivel de zoom verás más o menos definida una foto, lo mismo pasa al llevarla a su tamaño en píxeles o centímetros final... si es mayor a las medidas originales perderás nitidez, si es menor la ganarás.
Así que, aunque hoy te enseñaré a manejar esta herramienta, voy a intentar preparar un tutorial para publicar dentro de unos días en el que te enseñaré una manera más eficaz de ajustar la acutancia... será fácil, pero tendremos que usar Photoshop.
Por el momento vamos con este método...
Nos vale para tener siempre a la vista una ampliación en detalle de alguna zona importante o delicada de la fotografía y ver más fácilmente qué le estamos haciendo.
Podemos clickear en la ventanita, mantener y arrastrar el cursor para mover la vista y poder visualizar otra zona, pero es más fácil si usamos el selector...
Lo seleccionas, te vas a una zona delicada (en cuanto a nitidez) de la fotografía y clickeas. Automáticamente se te mostrará esa zona en la ventana 'Área detalle'.
Te recomiendo que lo ajustes para mostrar una zona en la que se vean bordes de objetos que deberían estar nítidos, junto a un área lisa. Mira por ejemplo cómo lo he ajustado yo en este caso...
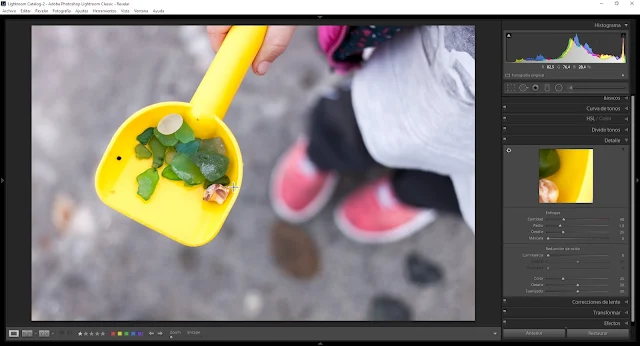
Como ves, tengo a la vista bordes, áreas claras y áreas más o menos oscuras. Todo esto me valdrá para realizar los ajustes sin meter mucho la pata, en breve te lo explico...
Sólo decirte (por el momento) que sirve para reducir el ruido, tanto de luminancia como de color, de nuestras fotos. Y en este caso sí que a veces parece que esta herramienta hace milagros, sólo hay que saber cómo manejarla.
Pero todo eso lo veremos en la próxima entrega del curso.
Aquí tenemos cuatro deslizadores, te explico para qué vale cada uno por separado y después te explico cómo los usaría yo...
Los valores van del 0 a 150. Seguramente el valor inicial no será 0, en mi caso es 40, creo que depende de los ajustes de la cámara o del tipo de archivo. No tiene demasiada importancia, puedes dejarlo así si vas a usar el método que explicaré en un tutorial o aumentarlo hasta cierto punto que te voy a indicar ahora.
Técnicamente este controlador lo que hace es aumentar el contraste entre un píxel y el de al lado.
¿Ahora lo has entendido mejor?...
Bueno, si no ha sido así tampoco te preocupes, porque lo importante es que sepas que este panel vale para ganar algo de nitidez en nuestras fotografías, pero me parecía útil que entendieras cómo funciona eso de la acutancia.
Eso sí, no te hagas ilusiones porque Lightroom no hace milagros, una fotografía desenfocada tiene poco arreglo ni en este ni en casi ningún programa.
Además, aunque me veo en la obligación de explicarte cómo funciona, no te recomiendo usar este panel para ganar nitidez, porque lo ideal (y demostrado que funciona mejor) es hacer el ajuste de la acutancia de cualquier imagen después de haberla exportado (o guardado) al tamaño final, ya sea para imprimir o mostrar en una pantalla. Por lo que te expliqué antes de que según el nivel de zoom verás más o menos definida una foto, lo mismo pasa al llevarla a su tamaño en píxeles o centímetros final... si es mayor a las medidas originales perderás nitidez, si es menor la ganarás.
Así que, aunque hoy te enseñaré a manejar esta herramienta, voy a intentar preparar un tutorial para publicar dentro de unos días en el que te enseñaré una manera más eficaz de ajustar la acutancia... será fácil, pero tendremos que usar Photoshop.
Por el momento vamos con este método...
El panel 'Detalle'
Este panel está dividido en tres secciones...Área de detalle
Por un lado una ventana en la que podemos ver parte de una ampliación a 1:1 de la fotografía que estamos revelando. Es el área de detalle.Nos vale para tener siempre a la vista una ampliación en detalle de alguna zona importante o delicada de la fotografía y ver más fácilmente qué le estamos haciendo.
Podemos clickear en la ventanita, mantener y arrastrar el cursor para mover la vista y poder visualizar otra zona, pero es más fácil si usamos el selector...
Lo seleccionas, te vas a una zona delicada (en cuanto a nitidez) de la fotografía y clickeas. Automáticamente se te mostrará esa zona en la ventana 'Área detalle'.
Te recomiendo que lo ajustes para mostrar una zona en la que se vean bordes de objetos que deberían estar nítidos, junto a un área lisa. Mira por ejemplo cómo lo he ajustado yo en este caso...
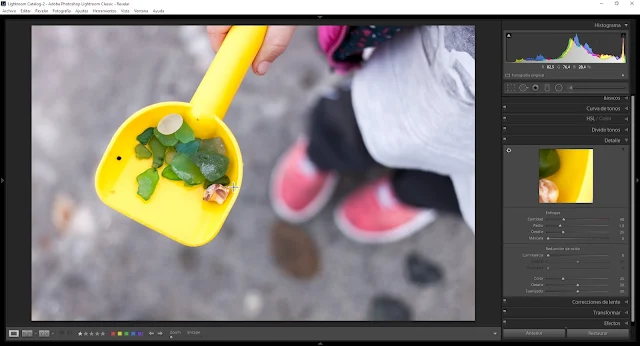
Como ves, tengo a la vista bordes, áreas claras y áreas más o menos oscuras. Todo esto me valdrá para realizar los ajustes sin meter mucho la pata, en breve te lo explico...
Reducción de ruido
Esta zona del panel la veremos en el próximo capítulo.Sólo decirte (por el momento) que sirve para reducir el ruido, tanto de luminancia como de color, de nuestras fotos. Y en este caso sí que a veces parece que esta herramienta hace milagros, sólo hay que saber cómo manejarla.
Pero todo eso lo veremos en la próxima entrega del curso.
Enfoque
Esto sí que lo vamos a ver hoy en detalle, aunque como ya te he dicho, publicaré un tutorial con un sistema más eficaz para ganar nitidez en nuestras fotos.Aquí tenemos cuatro deslizadores, te explico para qué vale cada uno por separado y después te explico cómo los usaría yo...
Los deslizadores de 'Enfoque'
Son cuatro, cada uno con una función determinada y que combinados nos ayudan a aumentar la sensación de nitidez en nuestras fotografías, pero hay que saber para qué vale cada uno, vamos a ello...Cantidad
Este controlador vale para ajustar cuánto nivel de acutancia (ya sabes lo que significa, ¿no?) queremos en nuestra foto... pero claro, con ciertas limitaciones, ya te he dicho que esta herramienta no hace milagros.Los valores van del 0 a 150. Seguramente el valor inicial no será 0, en mi caso es 40, creo que depende de los ajustes de la cámara o del tipo de archivo. No tiene demasiada importancia, puedes dejarlo así si vas a usar el método que explicaré en un tutorial o aumentarlo hasta cierto punto que te voy a indicar ahora.
Técnicamente este controlador lo que hace es aumentar el contraste entre un píxel y el de al lado.
Como en el ejemplo que te puse en el que había añadido una línea de píxeles más oscuros y otra de píxeles más claros, aumentando el contraste en el borde. Así que al aumentar el valor de 'Cantidad' va aumentado el contraste de los píxeles, cosa que se hace más evidente en los bordes de los elementos y menos en las zonas lisas, con lo que se gana en sensación de nitidez.
Peeeero, cuidado, porque a partir de cierto nivel, que puede variar de una foto a otra, se hace visible el contraste entre los píxeles de toda la imagen, apareciendo un (normalmente) indeseable grano.
Haz la prueba, ve aumentando el valor cantidad y fijándote en el efecto sobre la foto ampliada (yo la he puesto a 2:1), o mira estos dos recortes de la imagen que estoy usando de ejemplo...
En la primera aún no había tocado el control de 'Cantidad' y en la segunda lo he aumentado hasta el máximo (150), sí, la sensación de nitidez es mayor, pero creo que es bastante evidente el grano del que te hablaba y a mi me parece que no es atractivo, aunque ya te digo que hay una manera de minimizarlo con el control 'Máscara'.
Para entenderlo mejor... en la imagen que te he puesto de ejemplo para explicarte la acutancia supón que la línea más clara y la más oscura que he añadido para aumentar la sensación de nitidez miden un solo píxel de ancho, pues con 'Radio' podríamos disminuir su grosor a medio píxel (0,5) o aumentarlo hasta 3 píxeles.
Mira la diferencia entre 'Radio' a 0,5 y a 3 en los siguientes recortes...
Fíjate especialmente en el borde del objeto amarillo, ¿ves que prácticamente se ha oscurecido una franja de 3 píxeles de ancho?
A efectos prácticos... cuando la foto tiene muchos elementos pequeños reduce 'Cantidad' a "1" ó "0,5"; si la fotografía que estés tratando tiene pocos elementos pequeños y muchas áreas lisas, sube 'Cantidad' a "2" ó "3".
Lo mejor es tener la foto a zoom 1:1 ó 2:1 y en el recuadro de 'Área detalle' una zona con bordes y zonas lisas, así te aseguras de ver bien el efecto sobre la imagen.
Sirve (supuestamente) para ganar nivel de detalle (como su nombre indica) en las texturas... pero técnicamente lo que hace es aumentar aún más el contraste entre los píxeles, aumentando más aún el grano.
Para explicarme mejor nada como ponerte un par de recortes. La primera imagen con detalle a "0" y en la segunda lo he puesto al máximo ("25")...
¿Entiendes ahora por qué no suelo usarlo?... Sí, a mi también me parece que afea la fotografía.
Este es para mí el más útil de todos, a la par (o más) que el de 'Cantidad'.. Te explico...
Cuando hemos estado trasteando en los demás controles habrás visto que afectan a toda la imagen por igual, por eso aparecen esas texturas y ese grano que la mayoría de las veces no es atractivo. Pues con 'Máscara' podemos hacer que sólo afecten a las zonas de la fotografía cercana a los bordes de los elementos, llegando a ajustar tanto como para que en las zonas lisas no aparezca nada del efecto producido por los demás deslizadores.
Es fácil de usar, pero tiene un truquito oculto que te voy a desvelar...
Sus valores van de "0" a "100", en el mínimo los ajustes de 'Cantidad', 'Radio' y 'Detalle' afectarían a toda la foto, en su valor máximo sólo afectarían a los bordes más definidos. Para que lo entiendas mejor lo ideal es que lo pruebes con todos los ajustes al máximo y lleves los valores de 'Máscara' a ambos extremos.
O mira los ejemplos que te pongo...
Primero con la imagen completa, a ver si ves la diferencia, la primera imagen tiene 'Máscara' a "0" y la segunda a "100"...
Quizás no se nota mucho, pero si amplías te llevarás una sorpresa... Ahora mira los recortes a zoom 2:1. El primero con 'Máscara' a "0" y el segundo a "100"...
Ahora si ves cómo con 'Máscara' al máximo tan solo los bordes están afectados por el resto de ajustes, ¿verdad?.
Pues ahora el truco para utilizar con más precisión esta herramienta:
Si a la vez que pulsas y deslizas el controlador, mantienes pulsada la tecla "ALT" verás con exactitud a qué zonas están afectando el resto de controles y a cuáles no. Empezando por "0" mientras mantenemos la tecla "ALT" pulsada vemos que la imagen se vuelve totalmente blanca, a medida que vamos subiendo el valor aparecen zonas negras, hasta casi verse toda la foto negra excepto los bordes más definidos de los elementos.
Lo de color blanco es lo que se ve afectado por el resto de controles y lo de color negro donde los ajustes que hayas hecho no van a tener efecto. Así de simple y práctico.
Antes de explicarte mi flujo de trabajo con este panel, contarte que el resto de controladores también tienen una modo de vista especial si mantienes la tecla "ALT" pulsada mientras realizas los ajustes:
¿Fácil, no? Prueba tú con alguna foto tuya, siguiendo esos pasos y me cuentas qué tal o si te surge alguna duda o no te queda claro algún punto.
La semana que viene, espero poder publicar una nueva entrega, en la que veremos las herramientas de 'Reducción de ruido', muy efectivas en algunos casos.
Recordarte que si te gusta lo que lees, lo ves útil e interesante, podrías apoyar mi trabajo compartiendo mis artículos en tus redes sociales.
Y si crees que lo que has aprendido hoy lo merece, puedes invitarme a un café...
Gracias por estar ahí.
Peeeero, cuidado, porque a partir de cierto nivel, que puede variar de una foto a otra, se hace visible el contraste entre los píxeles de toda la imagen, apareciendo un (normalmente) indeseable grano.
Haz la prueba, ve aumentando el valor cantidad y fijándote en el efecto sobre la foto ampliada (yo la he puesto a 2:1), o mira estos dos recortes de la imagen que estoy usando de ejemplo...
En la primera aún no había tocado el control de 'Cantidad' y en la segunda lo he aumentado hasta el máximo (150), sí, la sensación de nitidez es mayor, pero creo que es bastante evidente el grano del que te hablaba y a mi me parece que no es atractivo, aunque ya te digo que hay una manera de minimizarlo con el control 'Máscara'.
Radio
El siguiente controlador sirve para ajustar el número de píxeles a los que afecta el control sobre 'Cantidad'Para entenderlo mejor... en la imagen que te he puesto de ejemplo para explicarte la acutancia supón que la línea más clara y la más oscura que he añadido para aumentar la sensación de nitidez miden un solo píxel de ancho, pues con 'Radio' podríamos disminuir su grosor a medio píxel (0,5) o aumentarlo hasta 3 píxeles.
Mira la diferencia entre 'Radio' a 0,5 y a 3 en los siguientes recortes...
Fíjate especialmente en el borde del objeto amarillo, ¿ves que prácticamente se ha oscurecido una franja de 3 píxeles de ancho?
A efectos prácticos... cuando la foto tiene muchos elementos pequeños reduce 'Cantidad' a "1" ó "0,5"; si la fotografía que estés tratando tiene pocos elementos pequeños y muchas áreas lisas, sube 'Cantidad' a "2" ó "3".
Lo mejor es tener la foto a zoom 1:1 ó 2:1 y en el recuadro de 'Área detalle' una zona con bordes y zonas lisas, así te aseguras de ver bien el efecto sobre la imagen.
Detalle
El siguiente controlador es un poco raro de manejar, de hecho, las veces que he usado este panel lo he dejado sin tocar.Sirve (supuestamente) para ganar nivel de detalle (como su nombre indica) en las texturas... pero técnicamente lo que hace es aumentar aún más el contraste entre los píxeles, aumentando más aún el grano.
Para explicarme mejor nada como ponerte un par de recortes. La primera imagen con detalle a "0" y en la segunda lo he puesto al máximo ("25")...
¿Entiendes ahora por qué no suelo usarlo?... Sí, a mi también me parece que afea la fotografía.
Máscara
El último de los cuatro controles de 'Enfoque' se llama 'Máscara'...Este es para mí el más útil de todos, a la par (o más) que el de 'Cantidad'.. Te explico...
Cuando hemos estado trasteando en los demás controles habrás visto que afectan a toda la imagen por igual, por eso aparecen esas texturas y ese grano que la mayoría de las veces no es atractivo. Pues con 'Máscara' podemos hacer que sólo afecten a las zonas de la fotografía cercana a los bordes de los elementos, llegando a ajustar tanto como para que en las zonas lisas no aparezca nada del efecto producido por los demás deslizadores.
Es fácil de usar, pero tiene un truquito oculto que te voy a desvelar...
Sus valores van de "0" a "100", en el mínimo los ajustes de 'Cantidad', 'Radio' y 'Detalle' afectarían a toda la foto, en su valor máximo sólo afectarían a los bordes más definidos. Para que lo entiendas mejor lo ideal es que lo pruebes con todos los ajustes al máximo y lleves los valores de 'Máscara' a ambos extremos.
O mira los ejemplos que te pongo...
Primero con la imagen completa, a ver si ves la diferencia, la primera imagen tiene 'Máscara' a "0" y la segunda a "100"...
Quizás no se nota mucho, pero si amplías te llevarás una sorpresa... Ahora mira los recortes a zoom 2:1. El primero con 'Máscara' a "0" y el segundo a "100"...
Ahora si ves cómo con 'Máscara' al máximo tan solo los bordes están afectados por el resto de ajustes, ¿verdad?.
Pues ahora el truco para utilizar con más precisión esta herramienta:
Si a la vez que pulsas y deslizas el controlador, mantienes pulsada la tecla "ALT" verás con exactitud a qué zonas están afectando el resto de controles y a cuáles no. Empezando por "0" mientras mantenemos la tecla "ALT" pulsada vemos que la imagen se vuelve totalmente blanca, a medida que vamos subiendo el valor aparecen zonas negras, hasta casi verse toda la foto negra excepto los bordes más definidos de los elementos.
Lo de color blanco es lo que se ve afectado por el resto de controles y lo de color negro donde los ajustes que hayas hecho no van a tener efecto. Así de simple y práctico.
Antes de explicarte mi flujo de trabajo con este panel, contarte que el resto de controladores también tienen una modo de vista especial si mantienes la tecla "ALT" pulsada mientras realizas los ajustes:
- Con 'Cantidad' verás la imagen en blanco y negro, con lo que es más fácil ver el grano aparecer, al eliminar la distracción de los colores.
- Y con 'Radio' y 'Detalle' verás la imagen en gris neutro y de un tono más oscuro los bordes más definidos de los elementos, así es más sencillo ver qué zonas se ven más afectadas.
Ahora vamos a ver mi flujo de trabajo con estas herramientas...
Mi flujo de trabajo con las herramientas de 'Enfoque'
Ya te he comentado que haré un tutorial con un sistema más eficaz para ganar nitidez que éste que tiene Lightroom, pero si por lo que sea prefieres quedarte con este programa y realizar los ajustes que te permite antes de haber exportado la imagen a su tamaño final, te explico...- Pongo en el 'Área detalle' una zona que sea importante, con aristas y zonas lisas, por ejemplo, en un retrato pondría parte del ojo; En la foto que he usado para este capítulo pongo visible las piedrecitas de la pala.
- Ajusto la 'Ventana principal' con un nivel de zoom de 1:1 sobre el mismo área u otra zona que me interese tener a la vista, así veo mejor cómo están afectando a la fotografía los ajustes que haga.
- Aumento 'Cantidad' con la tecla "ALT" pulsada hasta que se haga evidente el grano por el aumento de la acutancia. El valor habitual oscila entre "50" y "70"
- Dejo el 'Radio' en "1" si la foto tiene muchos elementos pequeños (por ejemplo un paisaje) o lo ajusto a "2" si tiene muchas zonas lisas (por ejemplo un retrato).
- 'Detalle' no lo toco casi nunca, a no ser que desee un nivel mayor de contraste en la acutancia.
- Vuelvo a ajustar el zoom, esta vez para que la imagen se vea completa en la 'Ventana principal'.
- Ajusto la 'Máscara' con la tecla "ALT" pulsada hasta que vea que sólo los bordes que me interesan aparecen en blanco, normalmente un valor entre 80 y 100.
- Y listo, en este punto pasaría al siguiente grupo de herramientas, el de 'Reducción de ruido', que veremos en el próximo capítulo.
¿Fácil, no? Prueba tú con alguna foto tuya, siguiendo esos pasos y me cuentas qué tal o si te surge alguna duda o no te queda claro algún punto.
Hasta aquí este capítulo
Bien, creo que no ha sido especialmente complicado este capítulo, supongo que lo que más te habrá costado es el tema de entender cómo funciona o en qué consiste la "acutancia", no es imprescindible. Pero como siempre, si hay algo que no te haya quedado claro te espero en los comentarios de aquí abajo para ayudarte en lo que necesites.La semana que viene, espero poder publicar una nueva entrega, en la que veremos las herramientas de 'Reducción de ruido', muy efectivas en algunos casos.
Recordarte que si te gusta lo que lees, lo ves útil e interesante, podrías apoyar mi trabajo compartiendo mis artículos en tus redes sociales.
Y si crees que lo que has aprendido hoy lo merece, puedes invitarme a un café...




























7 comentarios
Hola Carlos, darte la enhorabuena y las gracias por compartir tus conocimientos en este estupendo curso. Lo sigo desde el principio y cada semana espero los jueves para leer cada nuevo capítulo. Soy alumna de Fernando Sánchez y tanto el curso como tus fotografías son muy interesantes. De nuevo gracias. Blanca
ResponderEliminarGracias a ti por seguirlo!! Te va a encantar el curso con Fer, es un gran docente y fotógrafo. Por mi parte, cualquier duda o comentario que quieras hacer, ya sabes que estoy siempre por aquí cerca 😊👍
EliminarGracias Carlos. Yo tampoco uso la herramienta enfoque de Lightroom pero no ha dejado de ser interesante saber como funciona. Pero de curiosa la probaré. Me voy al próximo capítulo !!!
ResponderEliminarBuenas Techocoelavión, sí que es interesante esta herramienta, pero te recomiendo el otro sistema que explico en un tutorial, el de el "filtro de paso alto" (https://www.fotolarios.es/2018/10/ganar-nitidez-filtro-paso-alto.html), es bastante más eficaz. También hay que tener en cuenta que el "enfoque" es el último paso en la edición de fotos, después de haber exportado o guardado la imagen a su tamaño definitivo.
EliminarUn saludo.
Hola Carlos, el capitulo muy interesante, aunque una foto con mal enfoque es un gran problema el poder solucionarlo. Sin embargo, resulta alentador ver posible solución con el flujo que propones como punto de partida. Gracias y continuo presente en el próximo capítulo.
ResponderEliminarHola Pablo, hay que tener en cuenta que esta herramienta no hace milagros y es mucho más importante que la foto esté correcta de partida, quizás vale más para potenciar que para solucionar.
EliminarCarlos, estoy completamente de acuerdo... Gracias.
EliminarAl dejar tu comentario no olvides marcar la casilla "Avisarme" si quieres que te llegue una notificación cuando te contesten.